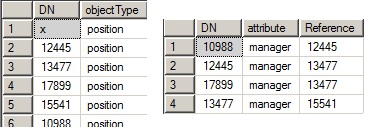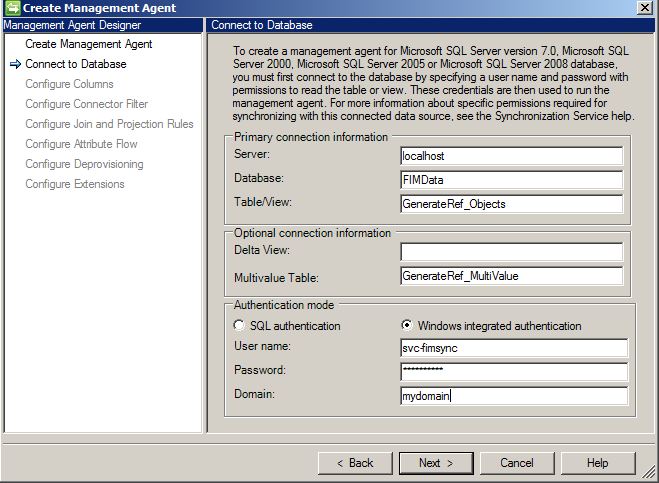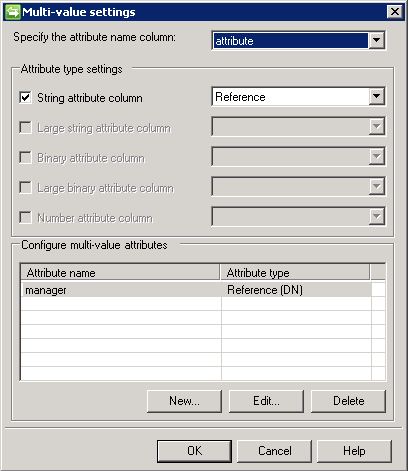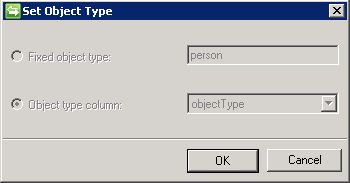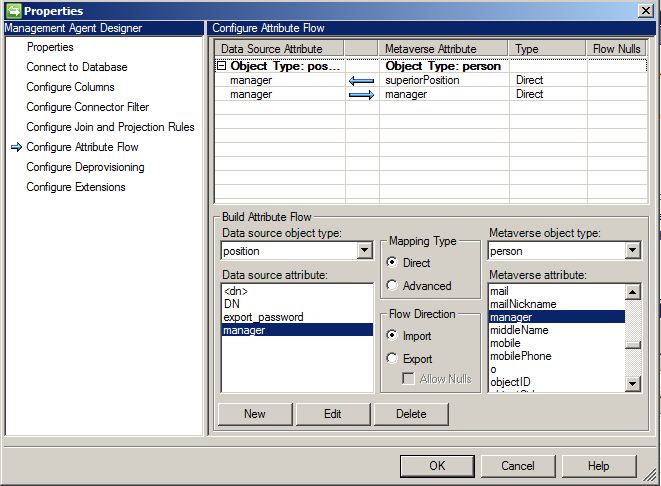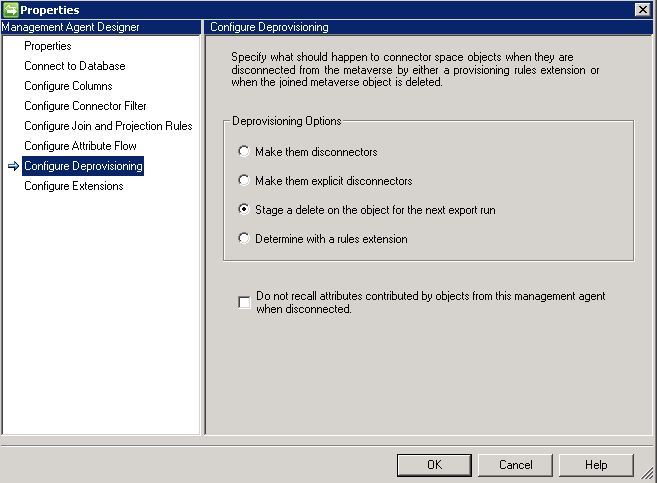Once upon a time we used to be able to write Advanced Flow Rules for reference attributes. Admittedly this sometimes led to horribly inefficient code, but it was useful – particluarly when paired with FindMVEntries to lookup and then reference an existing Metaverse object.
With FIM we lost this capability, and Microsoft claim we were never supposed to be doing it anyway – that it was “unsupported” all along. So what do you do if you’ve got string data and you really need references? One Sync-based way is to loop the data through a SQL MA, bringing it back in as a reference.
The method outlined here generates a manager attribute from the two string attributes position and superiorPosition, which hold position numbers (as distinct from employee numbers).
Create SQL Tables
Create the following tables:
- GenerateRef_Objects
DN [nvarchar] (200)
objectType [nchar] (50)
- GenerateRef_MultiValue
DN [nvarchar] (200)
attribute [nchar] (50)
Reference [nvarchar] (200)
The plan for these tables is to export data to them so that the Objects table lists the possible position numbers along with an objectType of “position”, and the MultiValue table shows the relationship between the positions, with the one in the Reference column being the manager.
Note that the “x” entry is just a placeholder I put in while creating the MA, because it needs to see at least one objectType specified. Once the MA is created I can delete that line.
Create a SQL MA
Start by creating the SQL Management Agent in the usual way:
Set the anchor to the DN column:
You will also have to configure the Multi-Value settings. These are a little obscure, and I’ve explained them in more detail elsewhere, so I’ll just show a piccy here:
As well you have to set an object type. For flexibility I’m just going to point it at my “objectType” column, meaning I could, potentially, support multiple types with this MA.
Set a join rule between the column where the position number is stored in the Objects table (in this case the “DN”) and the position attribute in the Metaverse.
Now for the flow rules: we want to flow the superiorPosition string value out to manager, and then the same value back to the manager attribute in the Metaverse – but now magically transformed to a reference.
Finally set your deprovisioning rules:
Metaverse Code
The final step is to write the provisioning code that creates the position objects in the SQL table.
(As this is a Sync-based method I’m going classic with none of that “declarative” malarky. If you had the Portal in the mix you may well be sorting out this manager stuff in there anyway.)
Public Sub Provision(ByVal mventry As MVEntry) Implements IMVSynchronization.Provision
If mventry.ObjectType <> PersonObjectClass Then
Exit Sub
End If
Dim DoesExist As Boolean = False
Dim ShouldExist As Boolean = False
If mventry.ConnectedMAs(MAName).Connectors.Count > 0 Then
DoesExist = True
End If
If mventry("position").IsPresent Then
ShouldExist = True
End If
If ShouldExist And Not DoesExist Then
Dim csentry As CSEntry
csentry = mventry.ConnectedMAs(MAName).Connectors.StartNewConnector("position")
csentry("DN").Value = mventry("position").Value
csentry.CommitNewConnector()
ElseIf DoesExist And Not ShouldExist Then
Dim csentry As CSEntry
csentry = mventry.ConnectedMAs(MAName).Connectors.ByIndex(0)
csentry.Deprovision()
End If
End Sub
What should happen
When you sync your person objects you should see “position” objects being provisioned. Export, Import and Sync and you should see the reference value flow back into the Metaverse.
Note that this method does assume position numbers are unique – if you have a possibility of duplicate position numbers (such as with a job share) then you will need to get a bit more creative.
If you have a lot of data you should also look at generating a Delta table for the confirming Import step.